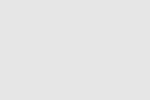OmniFocus for Macの表示項目をカスタマイズ
OmniFocusのメインウィンドウの列のカスタマイズ方法などを( ´ ▽ ` )ノ
↑ 設定項目を全て「無し」にしている状態での表示イメージになります。
- プロジェクト/グループ/アクションの名前 (当然かw)
- プロジェクト/グループの種類:順次進行/並列進行 (赤枠)
- 繰り返し設定の有無 (青枠)
- フラグ (緑枠)
- メモ有無 (橙枠)
この初期状態でも、これだけの情報が表示されています( ´ ▽ ` )ノ
プロジェクト/グループの種類 (赤枠)
「プロジェクト/グループの種類」は、以前のインスペクタの説明でも書いてますが…
OmniFocus for Macのインスペクタでタスクの状態を見る - ksworks.org
次に、赤い部分の「タイプ」設定になるのですが、ここでは以下の三種類のタイプ設定をすることができます。 順次進行 並列進行 単独アクション(の集まり) …
プロジェクト/グループの順次 or 並列進行の種別を表しています。
いちいちインスペクタを見なくてもどちらになっているか確認できるわけです( ´ ▽ ` )ノ
繰り返し設定の有無 (青枠)
次に「繰り返しの設定」ですが、ここでは設定があるかどうかだけをアイコンで確認が出来ます。
OmniFocusの繰り返し機能を検証する - ksworks.org
OmniFocusも例外ではなく、 一定間隔(指定間隔で繰り返し) 完了-開始(指定間隔後に開始) 完了-期限(指定間隔後に期限) の3種類の繰り返し設定が可能です( ´ ▽ ` )ノ …
↑ 細かい設定などについては、設定時と同様にやはりインスペクタを見なければわからない(^_^;)
フラグ (緑枠)
「フラグ」は…なんというか…凄くフラグです…( ´ ▽ ` )ノ
メーラや一般的なタスク管理アプリで付いているモノと同じと考えればいいかとw
因みに、デフォルトで「フラグ付き」のアクションを確認するためのパースペクティブがあるので、そこで確認することができます。
確認してどうするかのルール付けは自分なりに決めて運用することになります(^_^;)
メモ有無 (橙枠)
最後に残った「メモ有無」については、メモがあれば先ほどの状態の様にアイコンが現れます。
また、このアイコンをクリックすることで、メモらんをアクション名の下に表示するかどうかのトグル切り替えを行うことも出来ます。
OmniFocusのメモ欄は、iPhoneアプリなどでも見れる(電話番号を入れておいてそのまま電話したり、URLスキーマで色々起動したりすることも出来る)ので地味に重宝します( ´ ▽ ` )ノ
表示設定
さて、これに更にいくつかの表示項目を追加することが出来ます( ´ ▽ ` )ノ
メニューの「表示」から「列を表示」で…
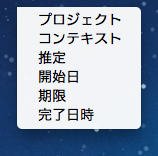
↑ これだけの表示項目をON/OFFできます。
↑ ということで、フル表示状態に設定変更__ \ノ’∀ン ヒャッホウ
- プロジェクト (赤枠)
- コンテキスト (青枠)
- 開始日/期限/完了日/推定 (緑枠)
これはパースペクティブ毎に設定が可能なので、それぞれ見やすい様に設定するのがいいと思います。
# プロジェクトのパースペクティブだと「プロジェクト」の情報は明らかに重複するので要らない(^_^;)
ここの表示項目は、余り説明はいらないかなと思うので割愛しますw
# 微妙に設定項目と表示の列の名前が違うとか、「推定」の時間だけ「時計のアイコン」になっているの等は紛らわしいかも?
OmniFocus for Macで開始・期限の時刻を表示する - ksworks.org
未だに何故OmniFocusは初期状態のままで開始日と期限のところに時刻が表示されないのかが謎なわけです(´・ω・`) ということで、開始日と期限のところに時刻情報を設定する小技を。 …
↑ 因みに開始・期限などでは初期状態では時刻が表示されないので、この辺りはTerminal.appを使って設定を変更しています。
僕の場合は、プロジェクトパースペクティブでは、重複する「プロジェクト」と、完了したらもう気にしないので「完了日時」の、二つの項目をフル状態から外した設定にしています( ´ ▽ ` )ノ
- スポンサードリンク -