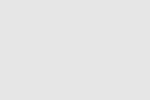予測画面に潜む罠
OmniFocusのiPad版で導入され、iPhone版にも、そして今度リリースされるOmniFocus2(Mac版)にも導入されることで、OmniFocusの使い勝手を著しく向上させることを期待されている予測ビューですが、実際のところこれに頼りすぎると一つの罠にはまってしまうということを覚えておく必要があります。
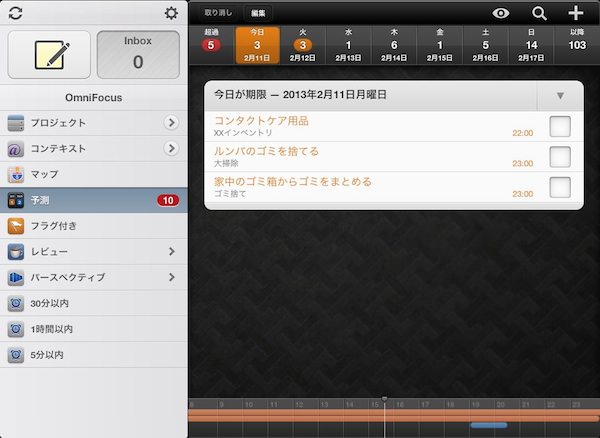
↑ ある意味その罠にはまっている人が陥っているその画面
この予測ビューで見れるタスクは、全て「期限」がベースになって表示されています。
つまり、ここだけを見てタスクを実行していくと、「期限」に追われてタスクを実行していくようになり、最終的にはいつも期限に追われてタスクをこなしているような状態に陥りがちになってしまうのです。
OmniFocusの良い点は、特定のコンテキストやパースペクティブで紐付いた「その時に」実行出来るタスクにフォーカスしやすい、あるいはそうした構成を取りやすいシステムであるというところです。
確かに予測ビューは見やすいのですが、見やすさを優先することでタスクの期限を後追いするようなタスクの実行にかまけてしまうと、GTD的に全体を管理出来ているという安心感を得ることが難しくなってしまいます。
この予測ビューで見れる情報は、大きく分けて三つです。
- いつまでにタスクを実行しなければならないか(期限)
- その日にこなすタスク(アクション)は何か
- その日に予定されているスケジュールは何があるか(カレンダー)
ここで、タスク(アクション)については一端置いておいて、期限とカレンダーに注目してみます。
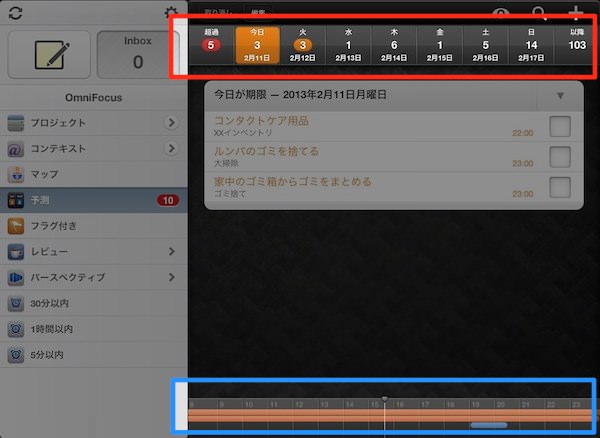
↑ 期限が赤枠&カレンダーが青枠
先に述べたように、期限だけを見てタスクをこなしてしまうと、期限を後追いするようなタスクの実行方法になってしまいそうです。
そこで重要なのは一緒に確認出来るカレンダーをきちんと確認することになります。
「○月○日にはこれだけ期限を迎えるタスクがあって、その日の予定はどうなっているから、実際に実行出来るタスクには何がある」と、並んだタスクに対して「予測」をたてる場合に使うべきなのです。
この時点で期限を越えてしまうという「予測」が立つ場合はそのタスクを実行する予定やスケジュールを調整したり、逆に特定の日付の予定が空いているのであれば、何かしらのタスク(アクション)を実行する為のスケジュールを入れる様に使うことが出来ます。
なので基本的には「予測」ビューはその名の通り「予測をたてる」場合に使って、タスクを実行する場合には出来るだけ使わない様にして、コンテキストやパースペクティブを参照する様にしましょう。
唯一タスクの実行時に使えるのは、当日期限だと把握出来ているタスクの、プロジェクトやコンテキストから検索するのが面倒な場合のショートカット代わりだけだと思います。
# 勝ち負けの問題では無いのですが、個人的には今回のスクリーンショットの様にバッヂが二桁ついてしまうような状況は、僕の中ではタスクとスケジュールの管理が出来ていなくて負けている様な気分になってしまうので、もしかしたらバッヂ表示も良くないのかもしれない...
- スポンサードリンク -