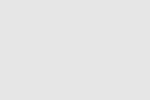OmniFocusのバックアップファイルを定期的に削除する - Automator
前回はマニアックな方法になってしまった訳ですが、Automatorを使うことで手軽に同様の操作を行うこともできます。
どちらかと言えば、他人にお勧めするならこちらかも(^_^;)
そんな訳で、Automatorを使ってOmniFocusのバックアップを定期的に削除する方法を紹介します。
※OmniFocusのバックアップ設定は環境設定で変更できます。ここではファイルパスなどについてはデフォルトの ~/Documents/OmniFocus Backups フォルダに配置されている前提でコマンドなどを記載しています。
環境設定を変更している方は適時その辺りの読み替えをお願いします。
まず、Automatorで実装する前に、どのような手順で処理をするのかどうかを考えます。
これは、自分が手動で作業する際に何をどのようにやるのか?という事を改めて考えるという作業になります。事前にその辺りを整理せずにAutomator上でこねくり回すというのも面白いのですが、そういう時は大抵はまります(^_^;)
- OmniFocus Backupsのフォルダを開く
- 10日以上前に作成されたバックアップを選択
- 選択されたファイルをゴミ箱に入れる
こんな感じの作業になりますので、それぞれのステップをAutomator上で配置していきます。
まずは、Automatorを起動し、アプリケーションの作成を開始します。
※ワークフローで作成開始していても、後で保存するときに変更出来るので問題ありません
で、並べてみた結果をこちらに。
先ほどの手順は3ステップで挙げていましたが、実際のAutomatorでは2ステップの処理で行けました。
フォルダを開いて検索する、のがAutomator上の1アクションで行けたからなのですが…
当初は最初の手順通りにアクション並べてたけど、その後で検索出来る事に気がついたというのは秘密です。
検索フィルタで「None of the following are tru」として除外する項目の設定をしています。ここで二つ設定しているのは、ちょっと謎なのですが…
「最後に変更した日が10日前以内」のフィルタだけでは、なぜか今日のファイルも引っかかってしまっていたので、「最後に変更した日が今日」のファイルも除外する様にしています。
ちなみにフィルタ条件については、次のゴミ箱に入れるアクションを削除した状態で試しに実行してみて、結果の情報を表示してみた方がいいです(^_^;)
ただ、前回のtmpwatchと異なり、ゴミ箱に入れることで後でゴミ箱を確認すればいいので、やらかしてしまったときの心理的負担を感じる必要はありません( ´ ▽ ` )ノ
作成したワークフローは、メニューの「ファイル」→「保存… ⌘S」で適当な名前をつけて保存します。
さて、問題はここで作成したアプリケーションをどのタイミングで起動するか…
一番簡単なのはログイン項目への設定かなと思ったので、その様に設定することにしましょう。
ログイン項目への設定は「システム環境設定」の「ユーザーとグループ」から行います。
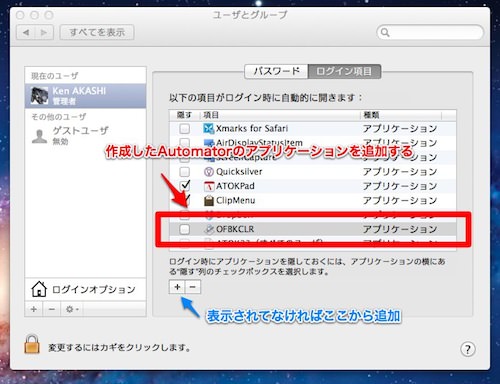
ここで先ほど作成したAutomatorアプリケーションを設定することで、ログインした際に勝手にバックアップファイルを綺麗にしてくれるようになります( ´ ▽ ` )ノ
※ファイル名とか、我ながら適当だなぁと思っているので突っ込み禁止
- スポンサードリンク -